レゴランド東京・大阪には、いくつか写真の撮影スポットが用意されています。
撮影スポットには、大きなカメラが置かれているので、スマホなど使わなくても撮影できます。
そこで、レゴランド東京・大阪で「撮影した写真はどうダウンロードするのか?」、「ダウンロードすればスマホに保存できるのか?」気になるところですよね。
 Take
Takeフォトカードに記載されてるQRコードをスキャンすれば、Magic Memoriesからダウンロードできます。
QRコードをスキャンすると、Magic Memoriesページが開き、撮影したデジタル写真が表示されます。
レゴランド東京・大阪での写真は、すべてMagic Memoriesで表示したり、ダウンロードができます。
写真撮影やダウンロードは、チケット代に含まれてるので、料金を気にせず利用できますね!
レゴランド東京・大阪写真ダウンロードまでの流れ


レゴランド東京・大阪で撮影した写真ダウンロードまでの流れを解説していきましょう。
まず、レゴランド東京・大阪で入場時、受付で写真の撮影やダウンロードに必要なフォトカードを受け取ります。



初めてだと、フォトカードを財布にしまいがちですが、なるべく出し入れしやすくしておきましょう。
このフォトカードがないと、レゴランド東京・大阪内に設置されてるカメラで撮影ができません。
レゴランド東京・大阪内の撮影スポットに着いたら、大きなカメラにフォトカードをスキャンさせます。
カウントダウンは5秒ぐらいの時間しかないので、すぐ撮影スポットの立ち位置に移動しましょう。
カウントダウンの最中は、撮影スポットでポーズを決めて準備します。
最後までカウントダウンがされると、自動で撮影してもらえます。
カメラの画面をタッチすれば、撮影された写真を閲覧できます。



レゴランド東京・大阪のスタッフさんに頼めば、撮影した写真を購入することもできます(別途料金がかかります)。
また、受付でもらったフォトカードのQRコードをスマホでスキャンすれば、撮影した写真がスマホで閲覧できます。
スマホに表示された写真は、画面に表示したり、スマホ本体に保存ができます。
すべての写真が無料でダウンロードできますし、気に入った写真だけダウンロードもできます。
レゴランド東京・大阪内の撮影スポットで写真を撮っておけば、後からスマホで簡単に閲覧ができます。



受付でもらうフォトカードを使わないと、レゴランド東京・大阪内で撮影ができません。
また、フォトカードがないと、撮影した写真を閲覧したり、ダウンロードでがきないので、なくさないように気をつけましょう。
レゴランド東京・大阪の写真をダウンロードする方法


実際にレゴランド東京・大阪で写真を撮影し、ダウンロードする方法を解説していきましょう。
入場時に受付でフォトカードをもらう
まず、レゴランド東京・大阪で入場を済ませると、受付でフォトカードがもらえます。





実際のQRコードをのせちゃうと、うちの家族写真が見られちゃうので、サンプルに置き換えてます(笑)
フォトカードは両面に印刷されていて、QRコードは撮影した写真のダウンロードができます。
一方、通常のバーコードは、レゴランド東京・大阪内のカメラで撮影するときに使います。
フォトカードのバーコードを撮影機器にかざす
レゴランド東京だと入場してすぐのところに、撮影スポットがあります。


撮影スポットには、大きな画面付きのカメラが設置されています。



カメラの画面には、写真の撮影からダウンロードまでの簡単な流れが表示されています。
ただ、混雑していると、撮影の順番待ちになるので、あまり余裕がないかもしれません。


設置されてるカメラで撮影するには、上のフォトカード写真にあるバーコードをスキャンさせます。





スキャンさせるのは、フォトカードのバーコード側です。
QRコード側をスキャンさせても撮影できないので、間違えないように注意してくださいね!
フォトスポットで写真を撮影する
バーコードのスキャンができたら、カメラの画面がカウントダウンを始めます。


カウントダウンしている間に「ここに立ってね!」という足形マークの位置に立ちます。
ポーズを決めて撮影できれば、楽しいレゴランド東京の始まりです♪
フォトカードのQRコードをスマホで読み込む
レゴランド東京・大阪で撮影した写真は、スマホで閲覧したりダウンロードができます。


スマホのQRコード読み取り機能を起動し、フォトカードに記載されてるQRコードをスキャンします。
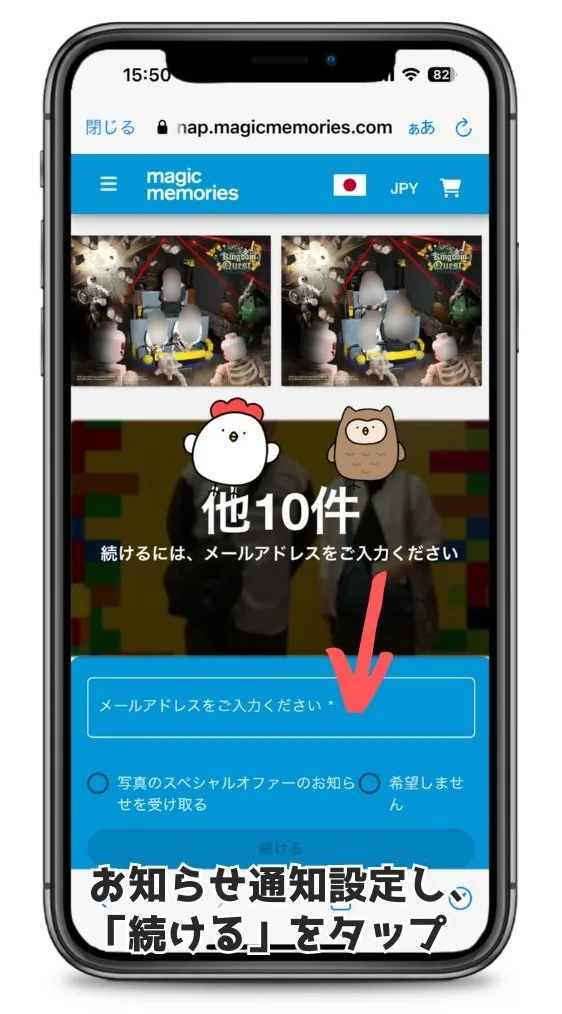
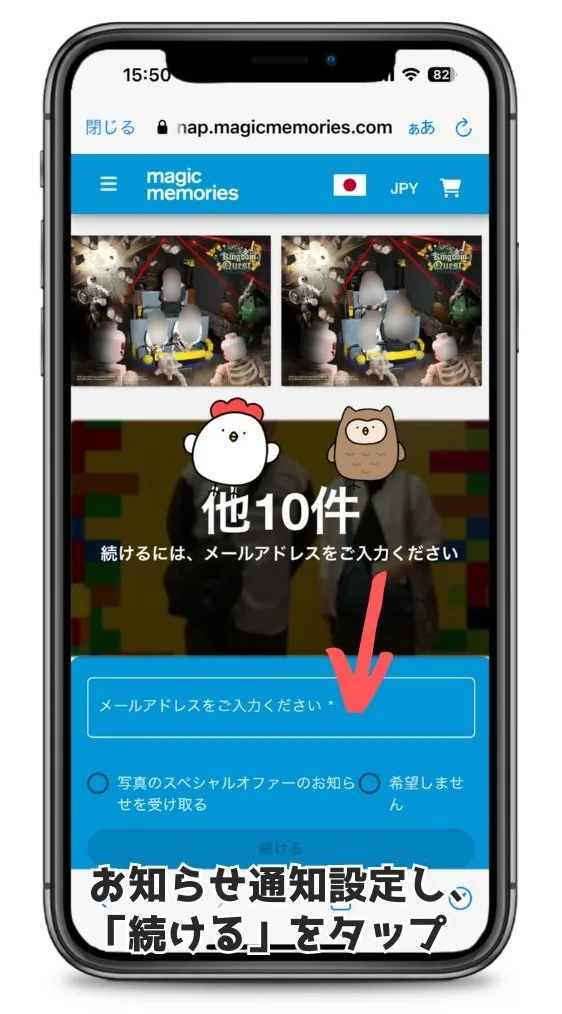
QRコードをスキャンすると、レゴランド東京・大阪で撮影した写真が一部表示されます。



すべての写真を閲覧するには、メールアドレスの入力が必要です。
メルマガが必要なければ「希望しません」にチェックを入れて「続ける」をタップしましょう。
撮影した写真をダウンロード
メールアドレスを入力できたら、レゴランド東京・大阪で撮影した写真すべて閲覧できます。
QRコード読み取りでダウンロードする
フォトカードのQRコードをスキャンすれば、撮影した写真がすぐにダウンロードできます。
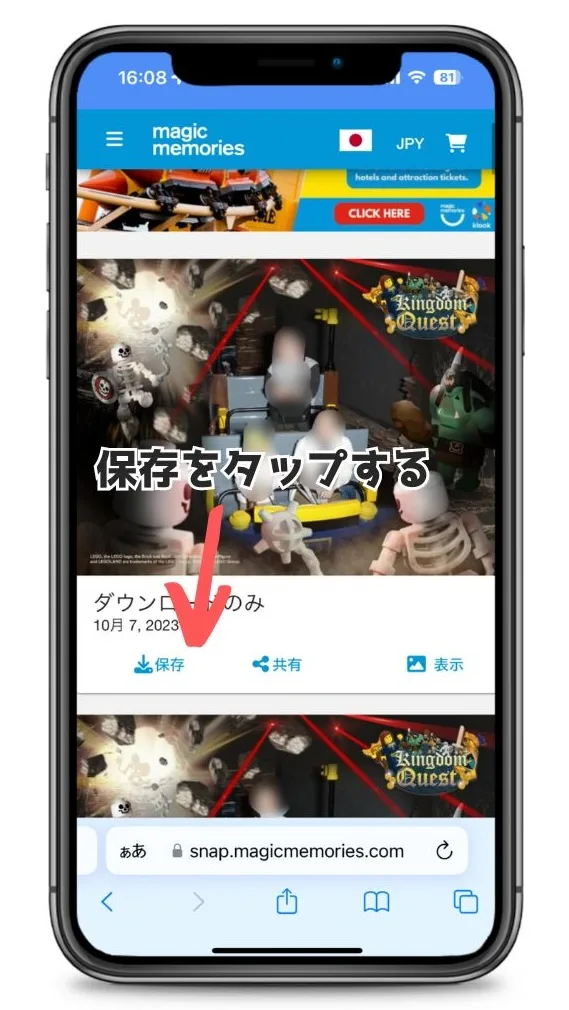
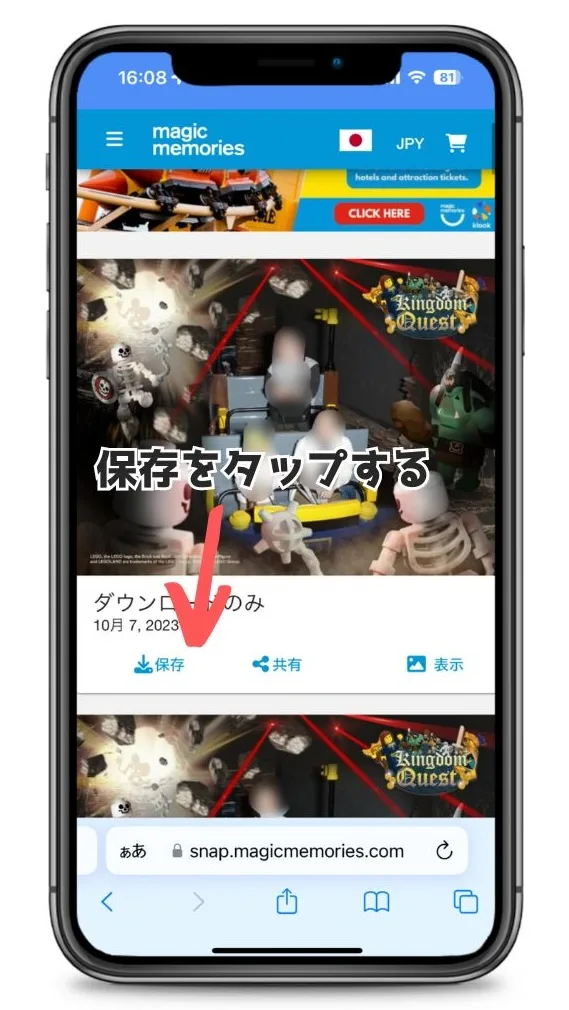
それぞれの写真の下には、保存、共有、表示というアイコンが表示されています。



スマホ内に保存したい場合は、「保存」をタップしましょう。
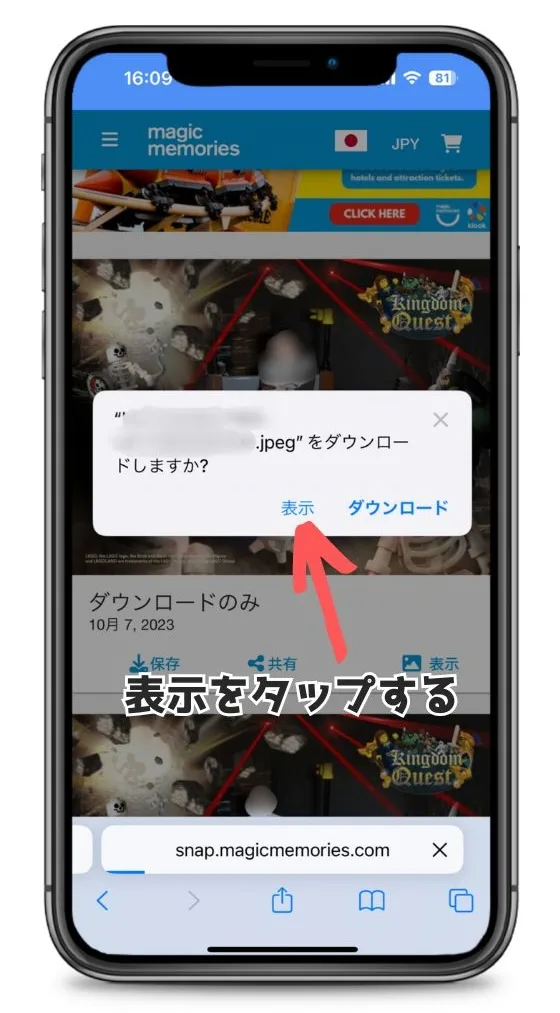
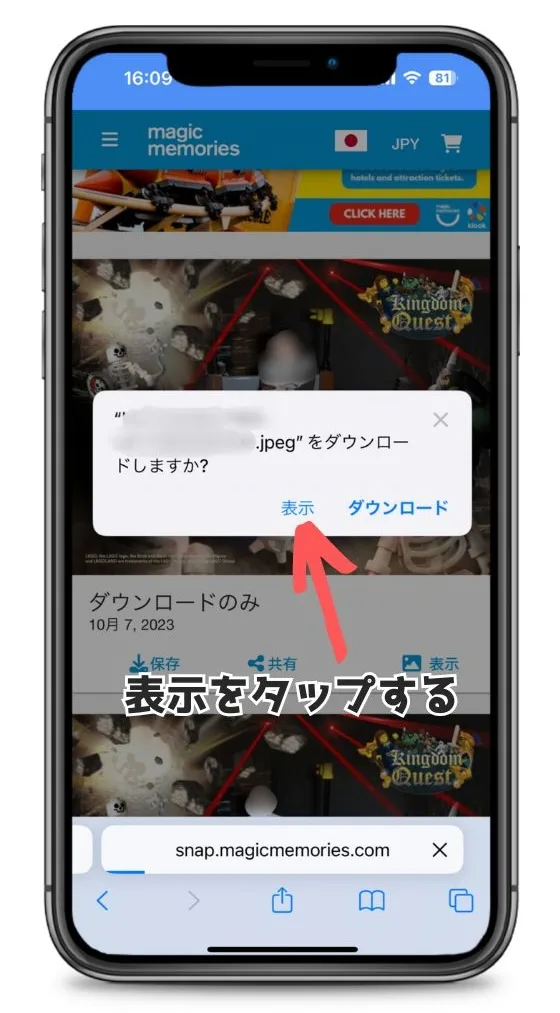
写真を見てからダウンロードする場合、「表示」をタップします。
「ダウンロード」をタップすると、スマホのダウンロード場所に保存されます。



スマホによってダウンロードされる場所が違う可能性もあるので、表示してから保存がおすすめです。
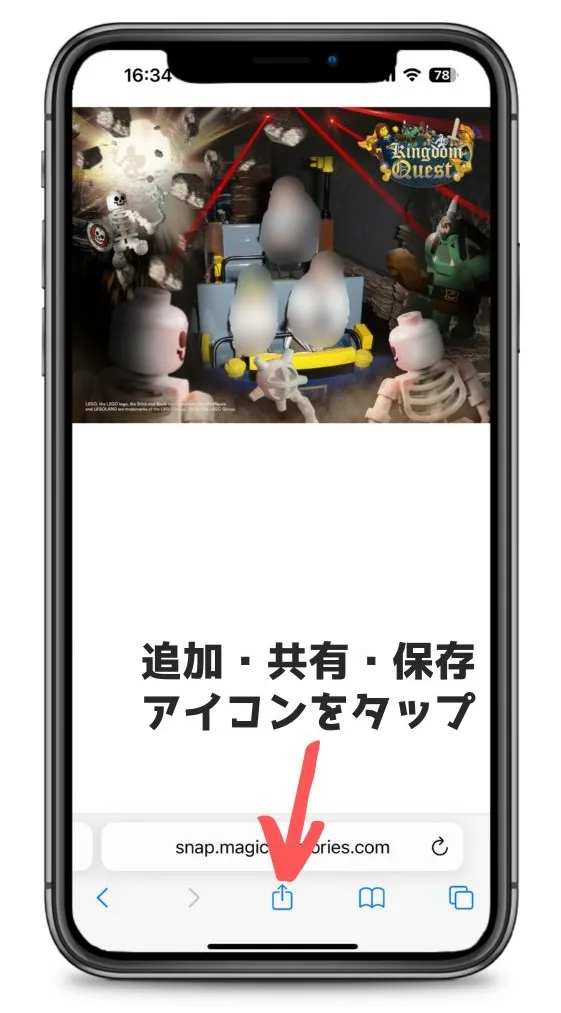
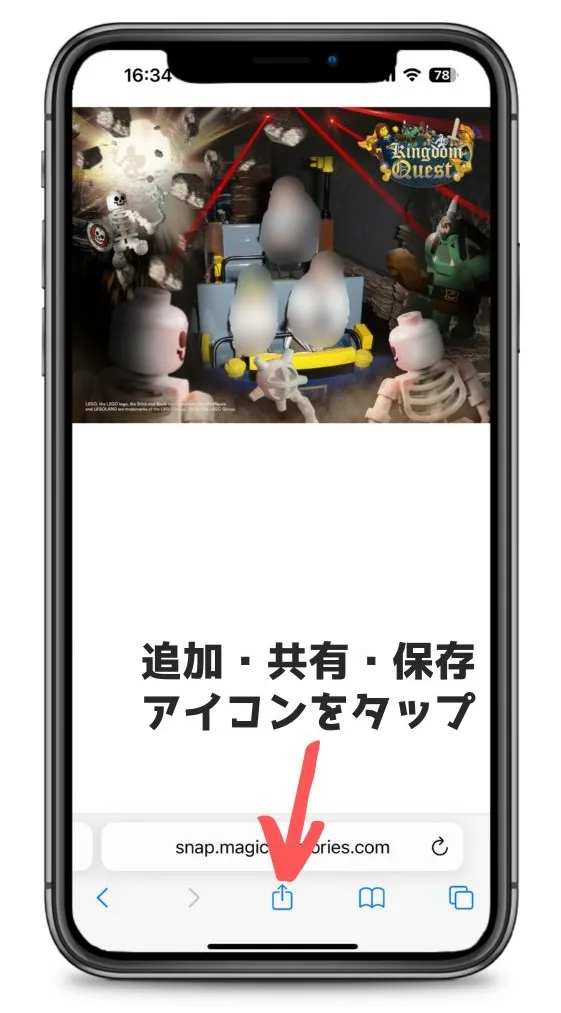
選んだ写真を表示すると、上の写真のように表示されるので、iPhoneの場合は「追加・共有・保存」アイコンをタップします。
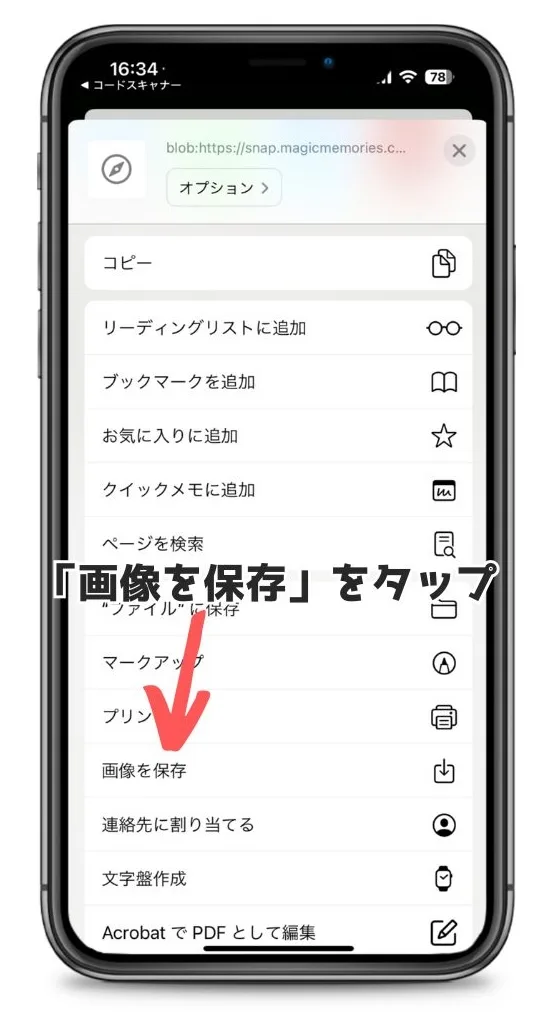
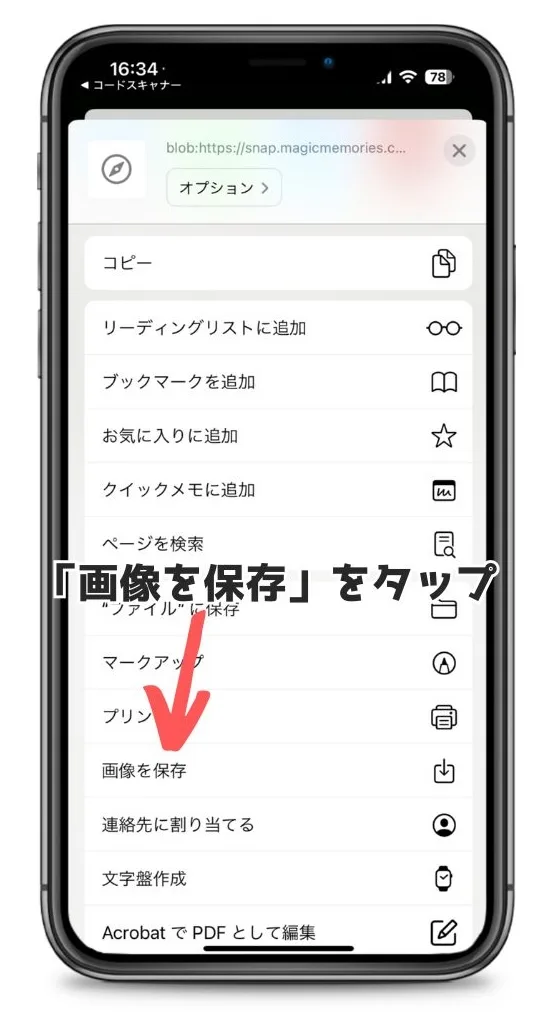
メニューを下の方にスクロールして、画像を保存をタップすれば、iPhoneのカメラロールに保存されます。
MyMagicPhotoページからダウンロードする
フォトカードのQRコードをスキャンしなくても、こちらからmagicmemoriesページを開けば、同じようにダウンロードができます。


Magic Memories公式ホームページを開いて、「写真コードを入力」をタップします。
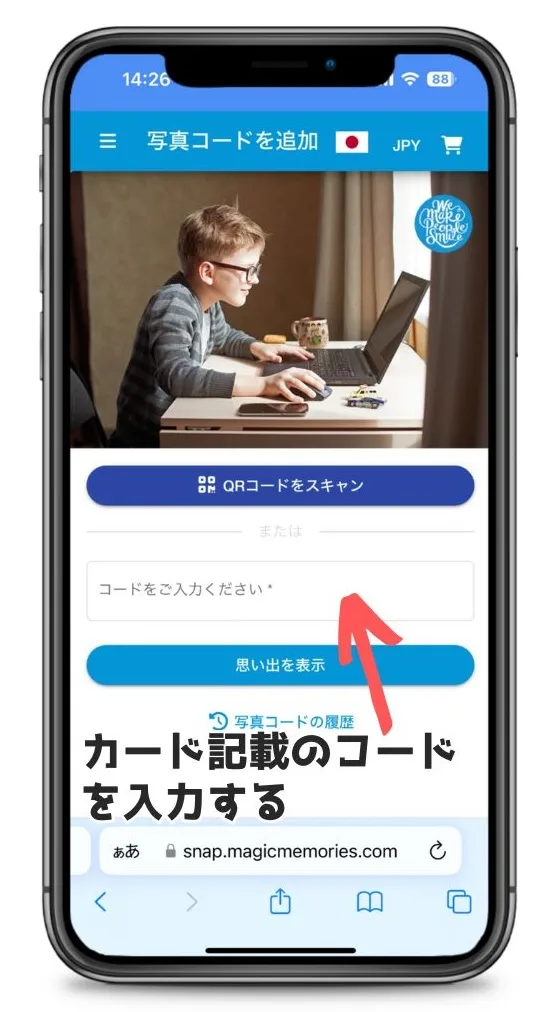
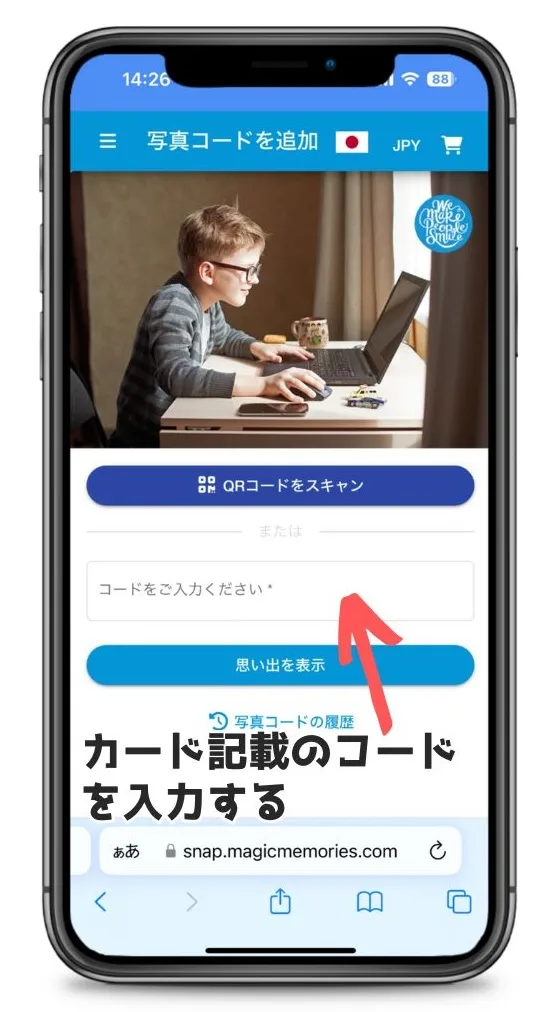
すると、コードを入力する画面が表示されるので、フォトカードに記載されてるコードを入力します。



入力するコードは、フォトカードに記載されてるアルファベットや数字による文字列です。
コードが入力できたら「思い出を表示」をタップすると、レゴランド東京・大阪で撮影した写真が表示されます。
あとは、気に入った写真をダウンロードしていくだけですね!
レゴランド東京・大阪写真ダウンロードに関する注意点


レゴランド東京・大阪の写真をダウンロードする際の注意点を解説していきましょう。
保存ボタンが表示されない場合がある
QRコードをスキャンして表示された写真の下には、保存・共有・表示のアイコンが表示されます。
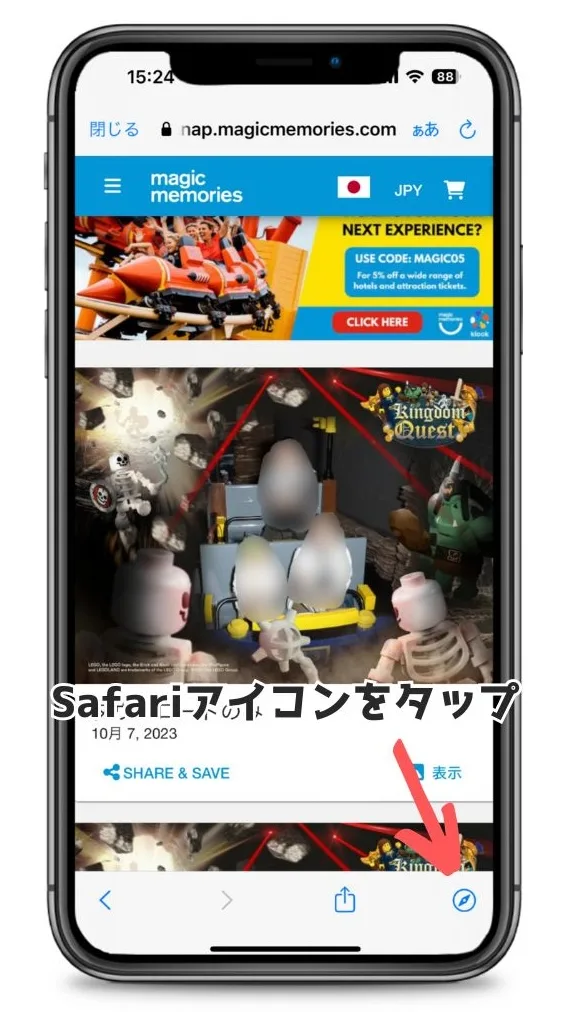
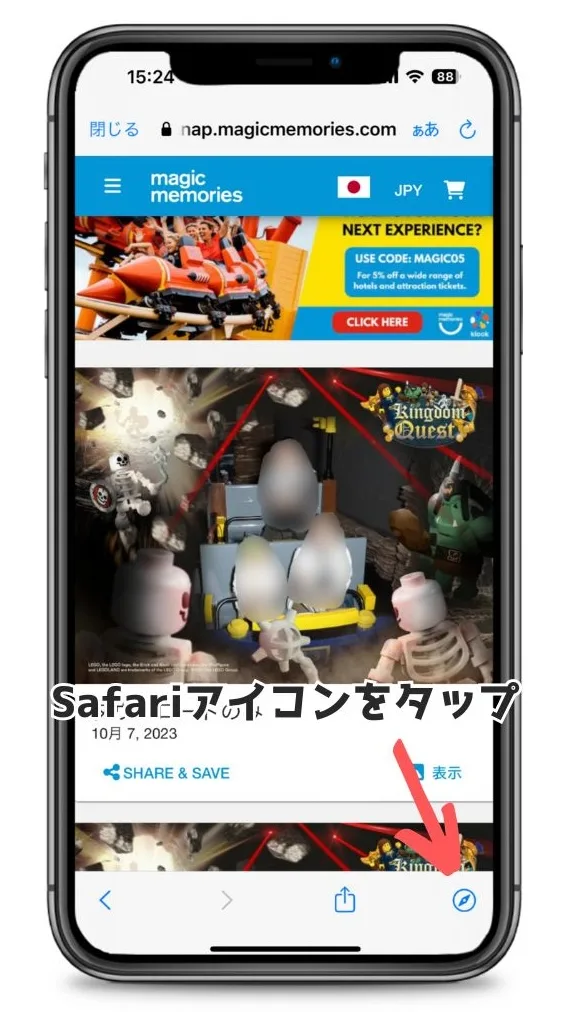
上の写真のように「SHARE & SAVE」と「表示」という2つのアイコンしかありません。



この場合、「SHARE & SAVE」をタップしても共有のメニューしか表示されないんです。
なので、QRコードで読み込んだら、右下にあるSafariのアイコンをタップしてブラウザで表示すれば、保存ができるようになります。
キングダムクエストは撮影機器で保存する
レゴランド東京・大阪の人気アトラクションであるキングダムクエストでも写真撮影できます。
ただ、キングダムクエストは、乗り物で遊んで帰ってくる途中に自動で撮影されます。



撮影スポットのようにバーコードをスキャンして写真を撮るスタンスではないんです。
なので、キングダムクエストの写真をゲットするには、終わった後に設置されてるカメラの画面で保存が必要です。
自分たちの写真を画面から探して、バーコードをかざせば保存ができます。
この手続きをしないと、せっかく撮影した写真がダウンロードできないので、注意が必要ですね。
まとめ(レゴランド東京・大阪写真ダウンロードのやり方)
レゴランド東京・大阪で撮影した写真のダウンロード方法ついて解説してきました。



レゴランド東京や大阪で撮影した写真は、カードのQRコードをスキャンした先のページからダウンロードできます。
レゴランド東京・大阪の撮影スポットに設置されてるカメラは、受付でもらえるカードを使って撮影したり、スマホからダウンロードができます。
写真をダウンロードするにはメールアドレスが必要ですが、会員登録しなくても問題ありません。
また、レゴランド東京・大阪における写真サービス料金は、チケット代に含まれているので、撮影もダウンロードも無料です。
なので、レゴランド東京・大阪に遊びに行ったら、撮影スポットで家族の思い出を残しましょう!
